With the help of the Windows formatting tool, you are not able to Format USB Drive accurately. If the file table information on a storage device is corrupted or there are bad blocks in the device, then standard formatting doesn’t always help.
At the Format Complete message, click OK. Click the Close button to close the FORMAT device name (drive letter) window. Click the X in the top-right to close the My Computer window. To format a USB stick to FAT with Mac OS: Connect the USB Device to the computer. Open Disk Utility. Click to select the USB Device in the left panel. USB Drive Format Tool is a tiny freeware utility designed for formatting any USB storage devices (USB Flash drive, USB stick, USB pen drive, USB portable drive, and SDCard) in FAT, FAT32, exFAT. Sony X-series MicroVault USB flash drive offers compatibility with USB 3.0 and is up to 4x faster than USB 2.0. File Rescue downloadable software helps recover files that may have been accidentally damaged. Anyway, you need to start formatting USB flash drive for car stereo. To format the USB drive, you can use file explorer or Disk Management. Here is the tutorial on formatting USB flash drive for car stereo via File Explorer: Connect the USB drive to a Windows computer. Open File Explorer. Find the USB flash drive in This PC and right-click on it.
Below are the programs described for the formatting of USB Flash Drives quickly and correctly:
Retrieve Flash Drive software recovers all major file types and supports all major brands of USB flash drives. File Name:recoverflashdrive-win.exe. Author: recover flash drive. License:Data Only ($99.00) File Size:23.36 Mb. Runs on: WinXP, WinVista, WinVista x64, Win7 x32, Win7 x64, WinServer, Windows 10, Windows 8.
1. JetFlash Recovery Tool

JetFlash Online Recovery is a tool that helps in repairing your flash drive which is not working properly or not being recognized by your system. Using this recovery tool is free and also it requires an internetconnection. It brings back your flash drive to its factory default settings. Brands with which this formatter is compatible are A-Data and Transcend.
The usefulness of JetFlash Recovery Tool
- JetFlash Recovery Tool is useful if USB flash drive contains bad sectors or file table errors.
- If data on the flash drive is unreadable.
- Useful for formatting a USB flash drive.
Note Backup all your data before using this recovery tool as it will delete all data on your flash drive.
For Fixing The Error on Flash Drives, Follow the Below Steps:
Step 1: At first, plug in the flash drive into the USB port.
Step 2: Now, Download and Install the JetFlash Recovery Tool from the official website. After installing, run the OnlineRecovery.exe file.
Step 3: Then, for fixing the errors, choose the option “Repair drive and keep existing data” and for formatting, the drive chooses the option “Repair drive and erase all data“. Then, click on the Start button.
Step 4: After completion, remove the flash drive from the USB port and then plug it again.
2. USB Disk Storage Format Tool
USB Disk Storage Format Tool helps in formatting a USB flash drive fastly and accurately.
Important Features of USB Disk Storage Format Tool Are
- Helps is removing malware and viruses that may affect the USB flash drive.
- Allows you to delete all data on the flash drive that cannot be formatted by the system.
- Searching and fixing of bad blocks and reading errors.
- Allows you to create a partition with a capacity of more than 32 GB in FAT32.
- Provides low-level formatting of flash drives such as HP, Kingston, Sony, Transcend and so on.
- Helps in creating a volume label for USB drives.
This tool is compatible with almost all brands such as SanDisk, Transcend, HP, Kingston, Sony, Lexar, Toshiba, IronKey, Silicon Power, HDE. Also, this format tool is tested on storage devices like Compact Flash media, Thumb Drives, Pen Drives, and the result is positive.
Pro version is also available for this USB Disk Storage Format Tool which helps in making bootable flash drives, performing low-level formatting and many more.
Download USB Disk Storage Format Tool from the link.
3. Kingston USB Format Tool
To perform formatting using Kingston USB Format Tool you have to specify a device (USB-flash drive) and a file system.
FAT is the best format for USB drive for removing the conflicts with other Operating Systems. Also, there will be no effect on the performance of the flash drive.
Kingston USB Format Supports the Following Operating Systems
- Windows XP
- Windows Vista
- Windows 7
- Windows 8
- Windows 10

Hence, if you are using Kingston flash drive and it is not working properly, then use this app to fix the problem.
To Use Kingston USB Format Tool Follow The Steps
Step 1: Download the Kingston Format Tool from the link.
Step 2: After completing the installation process, Kingston Format Utility window will appear. Choose the drive associated with your USB drive. Also, select the file system and then click on Format button.
4. HDD Low-Level Format Tool
HDD Low-Level Format Tool is used for formatting of low-level hard disks. This application helps in getting the service information about data storage devices on your PC.
It helps to format the Hard Disks, USB pen drive, Memory Card (SD, MMC, MemoryStick, and CompactFlash). You must have a card reader for connecting them to the USB port.
Features of the HDD Low-Level Format Tool
- This tool will delete data from SATA, IDE, SAS, SCSI or SSD through low-level formatting.
- Help in the formatting of the hard drive of large volume.
- Use of card reader for low-level formatting.
- It supports the following Operating Systems: MS Windows XP, Vista, 7, 8, Server 2003, 2008, 2008R2.
Download the HDD Low-Level Format from the link: http://hddguru.com/software/HDD-LLF-Low-Level-Format-Tool/
5. HP USB Disk Storage Format Tool
For Windows:
HP USB Disk Storage Format Tool helps you to quickly format the USB flash drive by just pressing on the Format button. Also, it assists you for formatting USB flash drives in FAT, FAT32, and HTFS. This tool is free to download and can be downloaded for Windows XP, Vista, 7, 8, 10.
Follow the Steps to Format A Drive Using HP USB Format Tool in Windows
Step 1: At first, from the drop-down menu select the “Device” to format.
Step 2: Then, choose the file system in which you want to format.
Step 3: Next, under the section Format options, choose any one of the options: Quick Format, Enable Compression and Create a DOS Startup Disk.
Step 4: At last, click on the Start button and wait for the process to complete.
Download the HP USB Format Tool from the link.
For Mac: Follow the Steps to Format a USB Flash Drive in MacOS
Step 1: At first, on you, Mac OS, install the Parallels Desktop emulator.

Step 2: After that, install windows on it.
Step 3: Then, on your mac download HP USB Disk Storage Format tool. After downloading, install it on emulated Windows.
Step 4: At last, do formatting of USB flash drive under Mac OS through emulated Windows.

Are you looking for a reliable USB pen drive format tool that can format and reset your Sony storage devices with ease? On this page, we'll offer an advanced USB format tool to help you easily manage your Sony pen drive, USB, SD card, hard drive, SSD, etc., with ease on your own.
Sony USB Pen Drive Format Tool Is Online for Free Download
Compared with Sony memory stick formatted software, here we would like to recommend you try EaseUS partition manager software.
Known as the best partitioning software, EaseUS Partition Master is now highly praised as the best Sony formatting tool that you can free download to format your Sony device with ease.
What Can EaseUS USB Pen Drive Format Tool Do for You
- Format Sony hard drives, USB flash drives, pen drives, SD cards, and other memory sticks
- Format huge devices with storage capacity from several GBs to TBs
- Format and restore SD card to its full capacity
- Instant partition recovery
Additionally, if you happen to lose or delete a partition on a Sony storage drive, you can apply the software to get it back with all the data on it.
How to Format Sony USB Pen Drive with EaseUS Format Tool
EaseUS Partition Master can only be applied under Windows environment, including Windows 10/8.1/8/7/XP/Vista. So, use an adaptor and connect your Sony drive or memory card correctly with a Windows computer. Now you can start formatting the storage device without a hitch.
Sony Usb Flash Drive Format Tool Windows 10
Option 1.Convert Sony USB, SD Card from FAT32 to NTFS, No Data Loss
Most of the Sony SD cards and USB drives are preformatted with FAT32. But for some other purposes, customers need to convert FAT to NTFS file system. Use EaseUS manager software, you'll lose nothing at all on the drive.
Step 1. Install and launch EaseUS Partition Master on your computer.
Step 2. Select a FAT32 partition, right-click on it and select 'Convert to NTFS'. If you need to convert a storage device such as SD card or USB flash drive to NTFS, insert it into your PC first and repeat the previous operation.
Step 3. Click 'OK' on the pop-up dialog box to continue.
Step 4. Now the converting process will start automatically. Wait until the operation process is finished.
Option 2. Format Sony USB Pen Drive Partition to NTFS/FAT32/EXT, Clean All Data
- Warning
- This operation will remove all data on the Sony storage drive, so make sure that you've backed up the very important data before the operations.
Step 1. Run EaseUS Partition Master, right-click the hard drive partition you intend to format and choose 'Format'.
Step 2. In the new window, set the Partition label, File system (NTFS/FAT32/EXT2/EXT3), and Cluster size for the partition to be formatted, then click 'OK'.
Step 3. Then you will see a warning window, click 'OK' in it to continue.
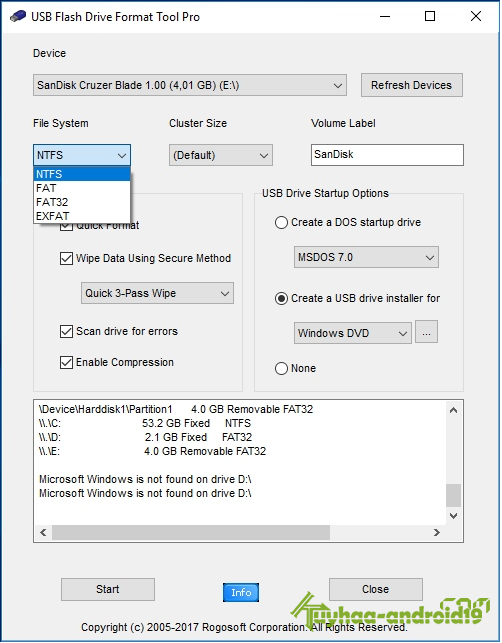
Step 4. Click the 'Execute Operation' button in the top-left corner to review the changes, then click 'Apply' to start formatting the partition on your hard drive.
Smaller cluster size makes less wasting of disk space. The smaller the cluster size is, the bigger the file allocation table (FAT) will be. The bigger the FAT is, the slower the operating system works with the disk.
Sony Flash Tool Windows
Format and Make Use of Your Sony Storage Device Now
On this page, we offered a reliable Sony USB pen drive tool that can help you either format a USB, pen drive, SD card, or hard drive, SSD to the desired file system.
Sony Flash Tool Latest Download
When your Sony hard drive, USB, or SD card gets full, you can also use EaseUS Partition Master to clean up the whole device at one time. It's your turn now. Follow the steps as shown above to format and make use of your Sony storage device now.