I just installed Chrome Remote Desktop for a VIP here on his in office Mac, and have been told that it won't work for him because it wakes up his computer and shows the local screen to show and would also most likely allow a local user to control the computer. On the ‘TeamViewer options’ window that opens, click on the ‘Advanced’ button. On the right side of the screen, click the ‘Show advanced settings’ button. Under the ‘Advanced settings for connections to this computer’ section, you will see the ‘Access Control’ label. Click on the drop-down menu next to the label. Well, that is when this black screen comes in handy. And we will be showing you a way to turn it on in TeamViewer. Head over to the second paragraph of this article to find out how. Steps to turning on the black screen feature in TeamViewer. In order to turn on the black screen feature in your TeamViewer app, you must follow these steps below. How to show black screen on remote computer using TeamViewer. 📅 2012-Feb-16 ⬩ ️ Ashwin Nanjappa ⬩ 🏷️ teamviewer ⬩ 📚 Archive. You connect to a computer in another room or a remote workplace using TeamViewer. But, the folks sitting around that computer get distracted by all the desktop operations you are doing. The graphics card doesn't output video when no display is connected therefore teamviewer can't capture and stream it. This is because without a display connected the graphics card doesn't know what the appropriate resolution is, and as a result outputs nothing/ a black screen. This behaviour seems to vary between graphics cards. From teamviewer.
- Teamviewer Black Screen Mac Os
- Teamviewer Black Screen Machine
- Teamviewer Virtual Machine Black Screen
- Teamviewer Show Black Screen Mac
- Teamviewer Black Screen Mac Free
- Teamviewer Black Screen Fix Mac
- Teamviewer Black Screen Macbook
Introduction
This is the fix for Macs that boot to a black screen but still have the cursor visible. This issue seems to intermittently occur when a Mac, running Mavericks (10.9), installs a software update that requires a restart. People have mentioned that they've come in to find their Mac like this in the morning after leaving it on overnight, which would make sense as software updates install/reboot automatically.
Power the Mac down
Hold the power button for 10~ seconds until the Mac powers off.
Boot to Single User mode
Hold 'command (⌘) + S' while powering on the Mac until you see a black screen with white text, at which point you can release the keys.
Wait for the command prompt ( :/ root# ) before moving to the next step.
Run a disk check
Paying attention to spaces, type:
/sbin/fsck -fy
Mount the file system as writeable
Paying attention to spaces, type:
/sbin/mount -uw /
Remove three files
Type these three commands, paying close attention to spacing, and hit return after each line:
rm /Library/Preferences/com.apple.loginwindow.plist
rm /Library/Preferences/loginwindow.plist
rm /private/var/db/.AppleUpgrade
The second one might return an error, it's ok if it doesn't find that file. Only a couple of the Macs I've encountered have required this to be removed as well
Reboot
Type this and hit return:
reboot
Re-configure the login window
While this process DOES fix the issue at hand it also reverts the login window back to it's default state. Login as an admin, navigate to System Preference > Users & Groups > Login options and set the options to look like the attached image. Restart the Mac once you're finished.
Credits to https://community.spiceworks.com/how_to/82502-mac-mac-boots-to-a-black-screen-with-cursor
Other method
If you happen to have logmein installed on the computer and a LogMeIn Ignition account on your mobile you can use the file access feature to remove the three files listed above heading 'Remove Three Files' don't worry if the last file is not there. After you have removed them just forcefully power off the computer and start it back up and walla!
Teamviewer Black Screen Mac Os
- Convenient – full access to all your files, from anywhere
- Fast connections – on 3G networks or better
- Secure – with end-to-end encryption
- 1 User
- Remotely access 3 assigned computers or servers
- Connect from any computer or smartphone
- Access all your work files, from anywhere
- Print remote files on a printer near you, without transferring files
- Turn your remote screen black to keep your work private
Remote Access Annual Subscription Plan
Price per month, billed annually
Teamviewer Black Screen Machine
Access your files and applications, anytime, from anywhere
Connect to your computer and access all your files and apps, as if you were there.
- Great performance – even on low bandwidth
- Almost no lag time on screen refreshes
- Powered by the secure and fast Global TeamViewer Network
Black Screen
Keep your work private
Turn your remote screen black while working with your files and applications to protect sensitive or confidential information.
Remote Power-On
Access sleeping or powered-off computers
Wake up your computer from sleep mode or power it up remotely with Wake-on-LAN to access your files and applications, anytime.
Remote Printing
Print remotely, without transferring files
Teamviewer Virtual Machine Black Screen
Access files on remote computers and print them on a printer near you, seamlessly from your computer or smartphone.
Teamviewer Show Black Screen Mac
2.5+ Billion
Teamviewer Black Screen Mac Free
devices connected
Up to 45 million
Teamviewer Black Screen Fix Mac
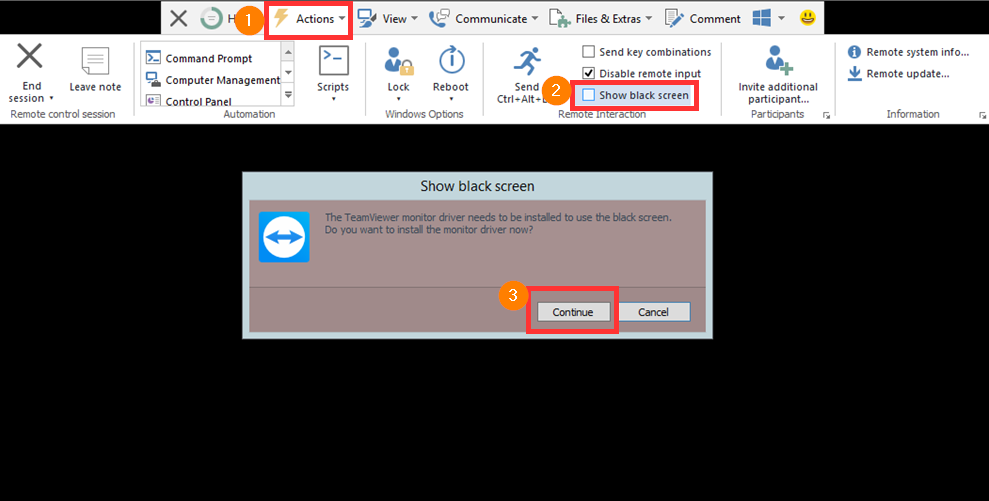
Teamviewer Black Screen Macbook
devices online at the same time